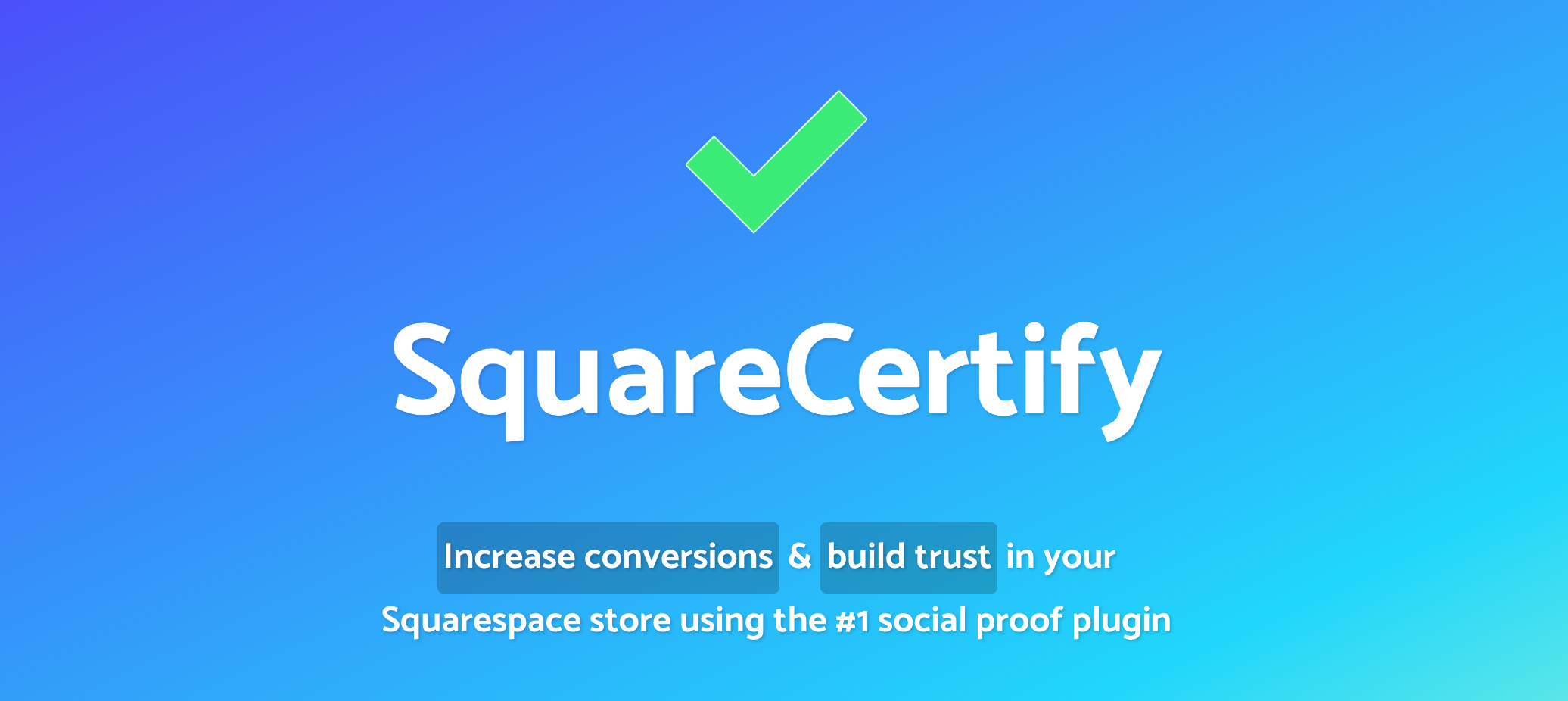
This guide shows you how to add a recent order notification pop-up to your Squarespace store. Adding a social proof pop-up helps to increase your conversion rate, build trust in your brand, and create an atmosphere of a thriving store.
Navigate to the SquareCertify home page and
scroll down to the plans. Select the plan that’s right for your store based
on the number of visitors you have. Click Get Started and create an account.
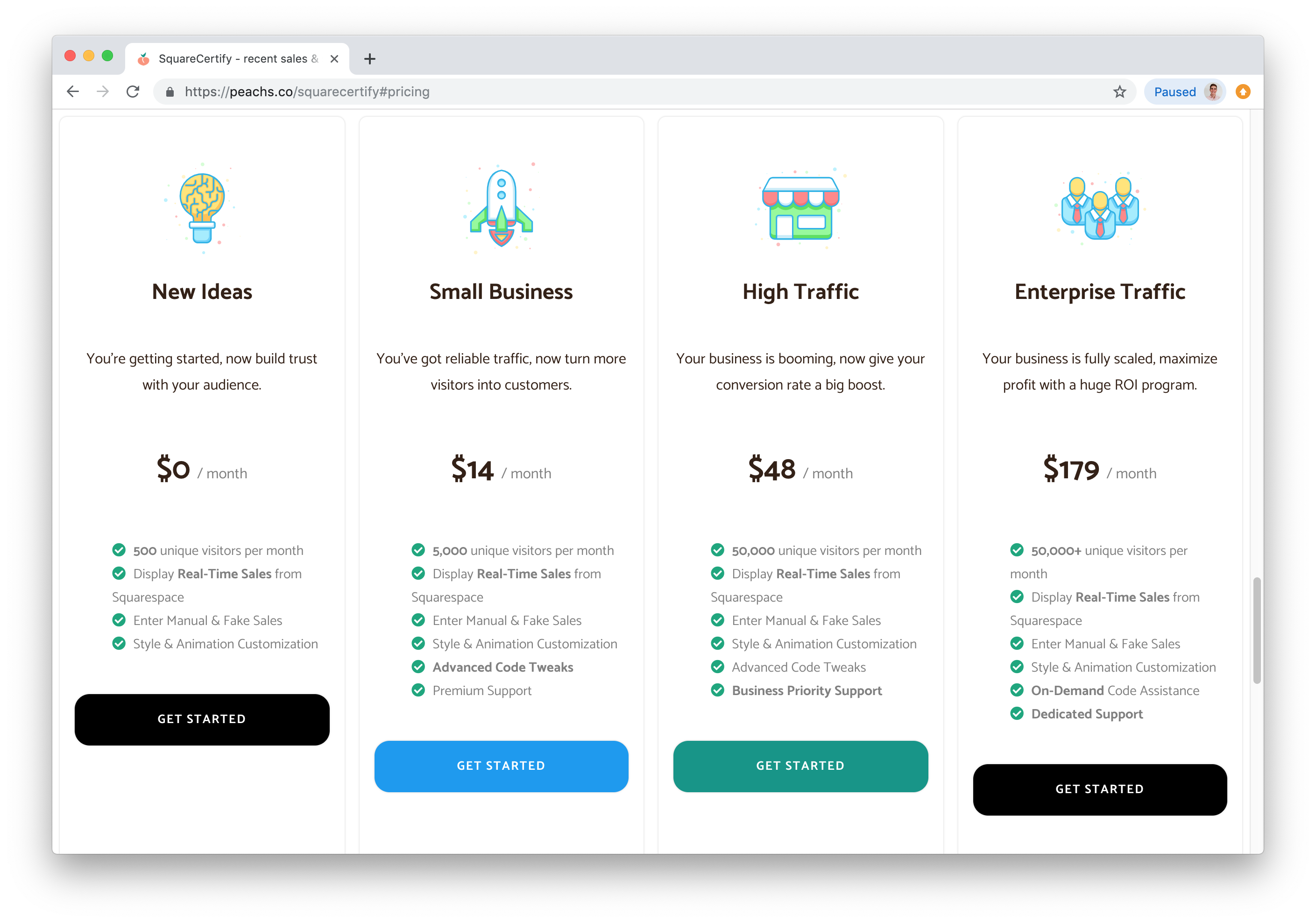
Enter the name and URL of your store, and select Create.
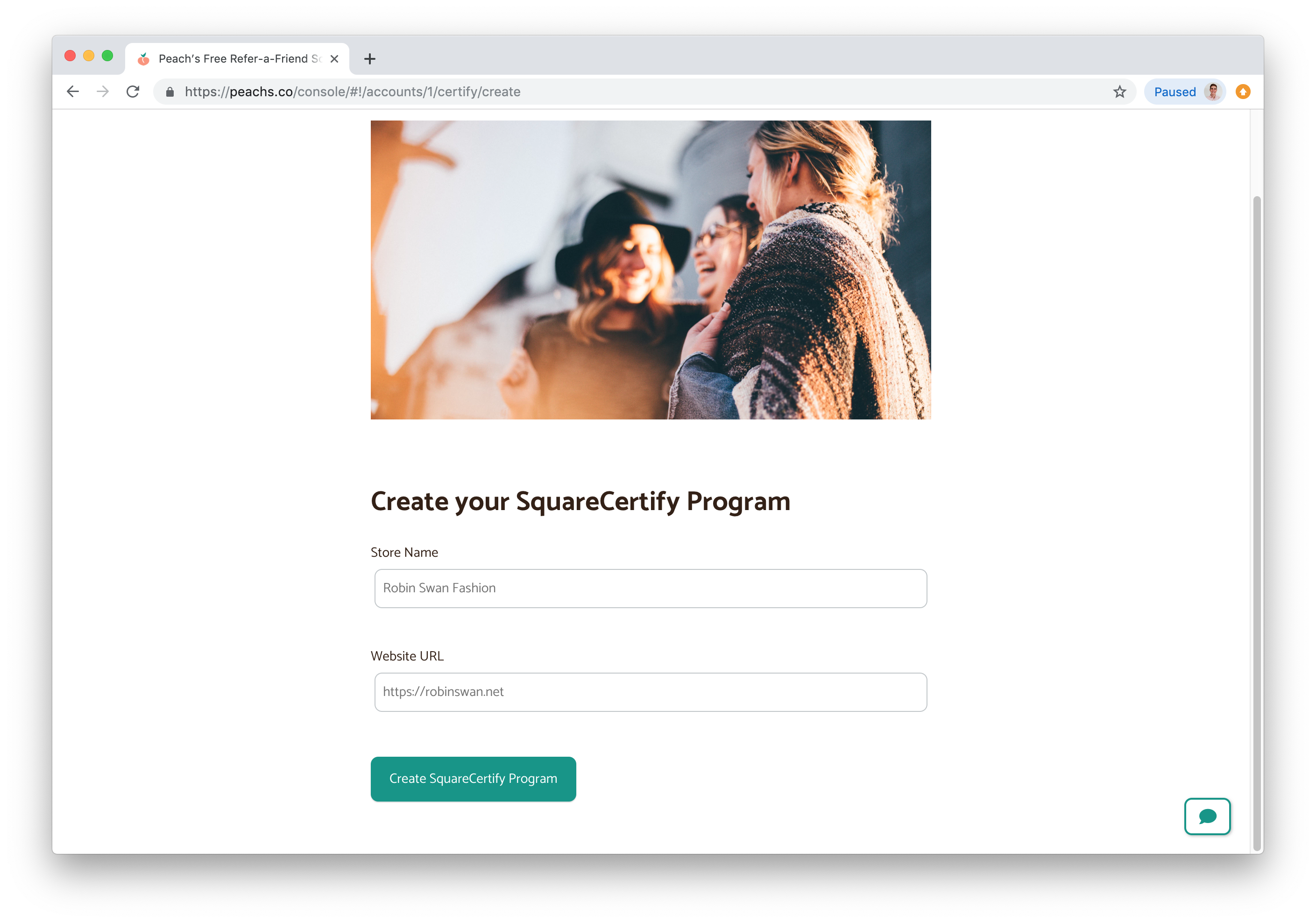
With SquareCertify, you can set the plugin to use live sales from your Squarespace store, or pre-populated orders that you define. (This can be useful for entering fake orders or if you want to highlight particular products.)
If you want to use the most recent live sales from your Squarespace store, select
the Live Orders option in the next section.
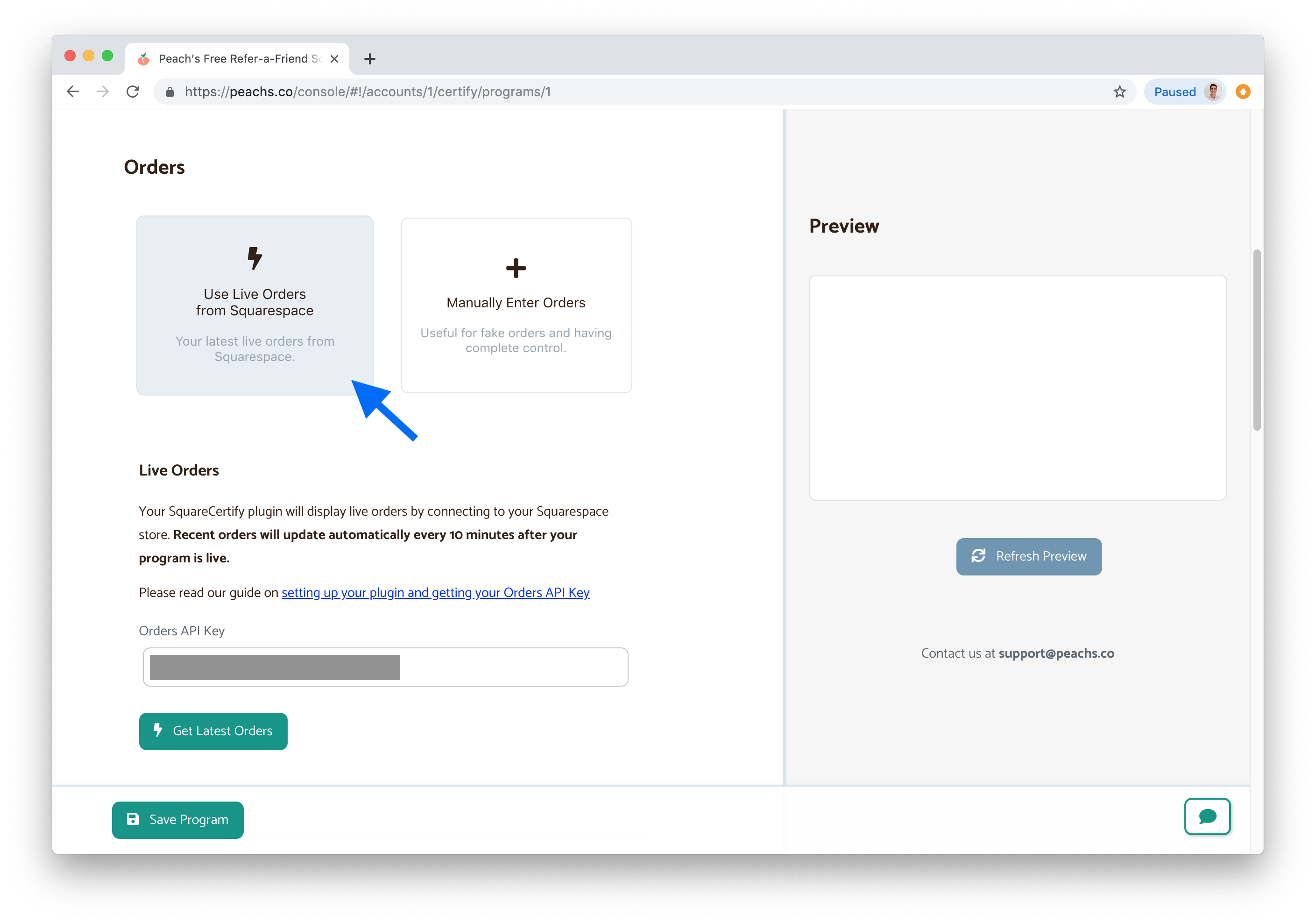
Then, you need to enter your Orders API key from Squarespace. This API key is used to get the most recent orders from your store to display in the notifications.
To get your Orders API key, go to your Squarespace account.
Then, in the sidebar, navigate to Settings > Advanced > Squarespace API Keys, as shown in the screenshot below.
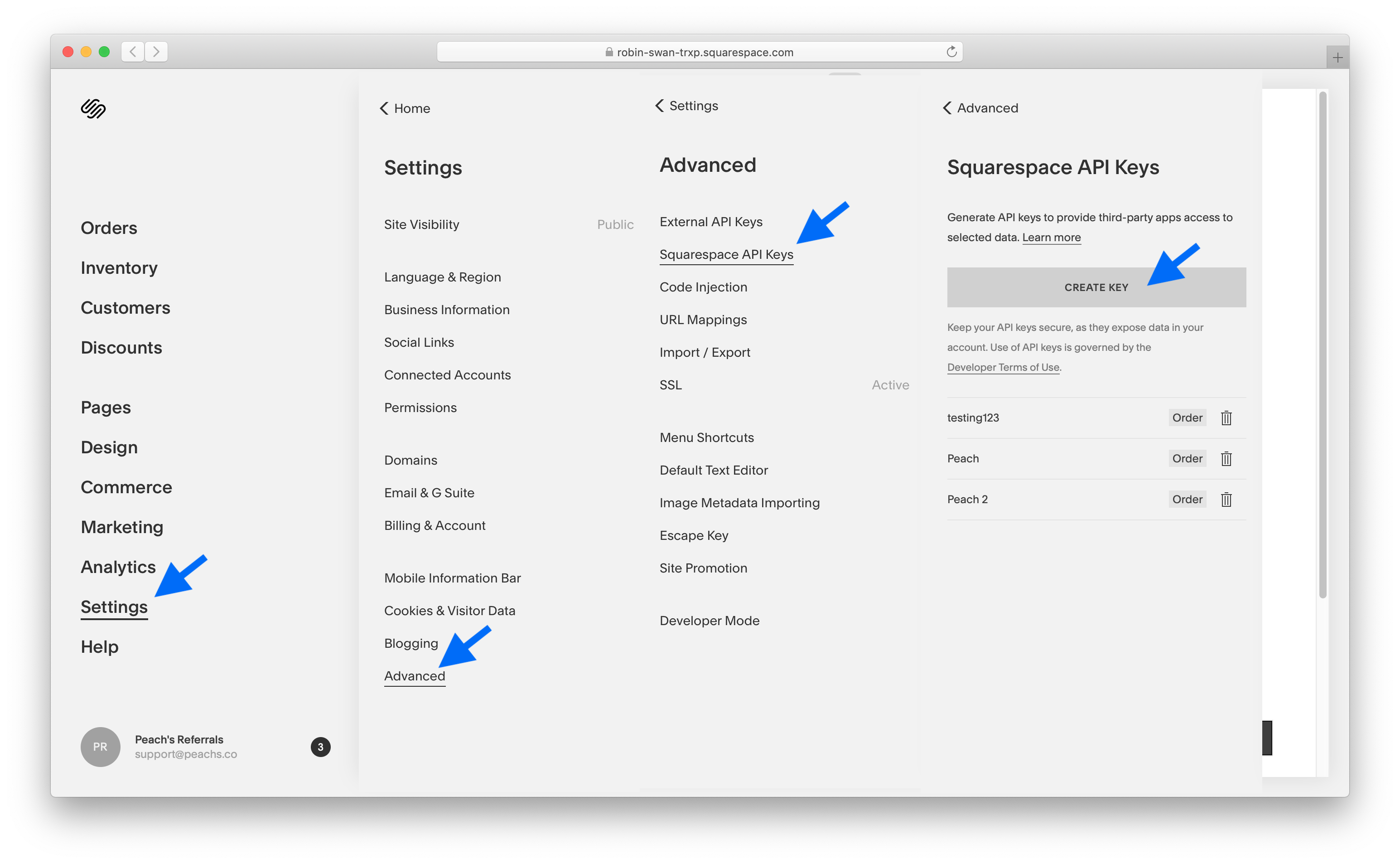
Click Create Key, and enter SquareCertify for the key name. For the API Key Scope, select Orders.
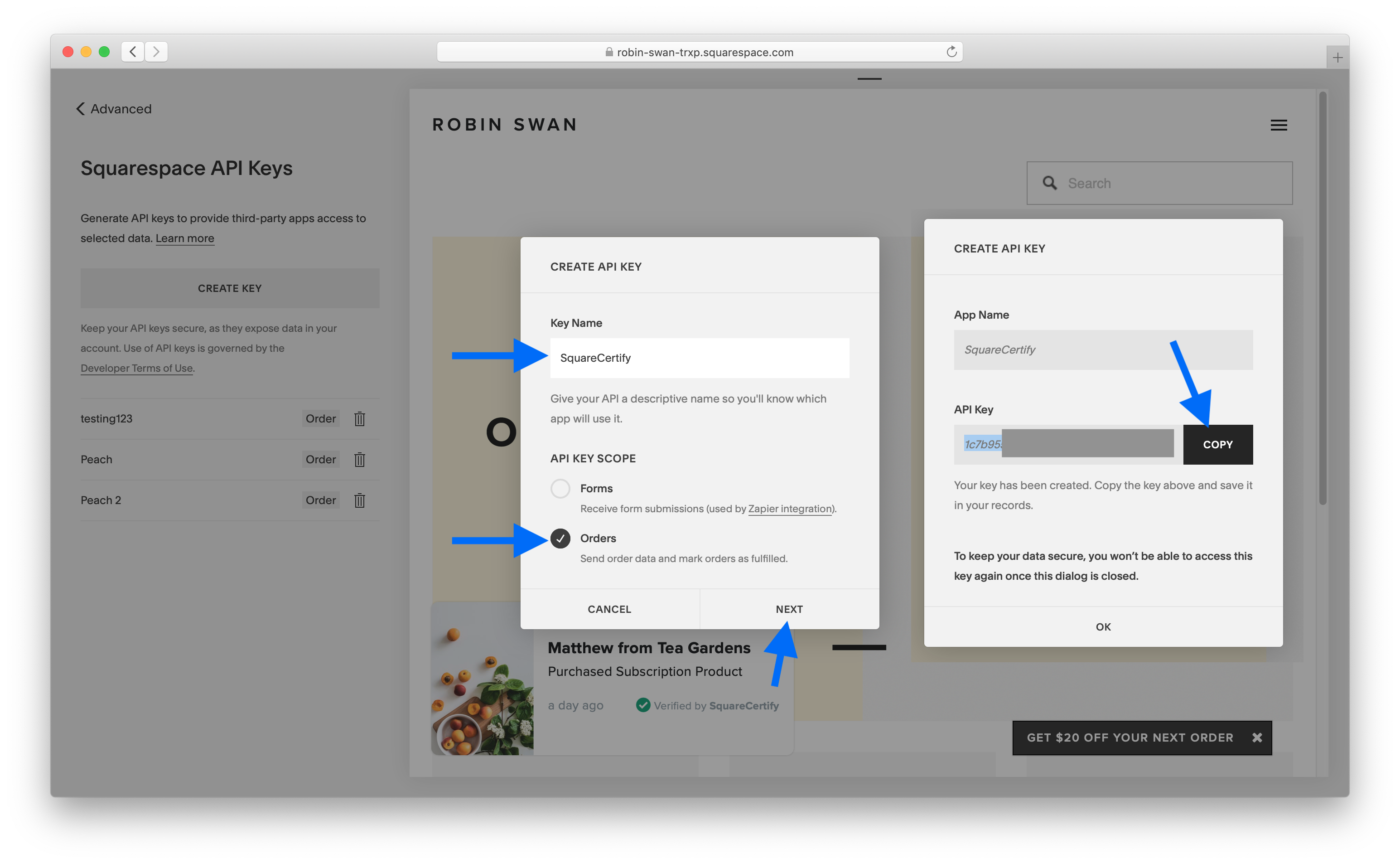
Click Next, and then copy the generated API key to your clipboard.
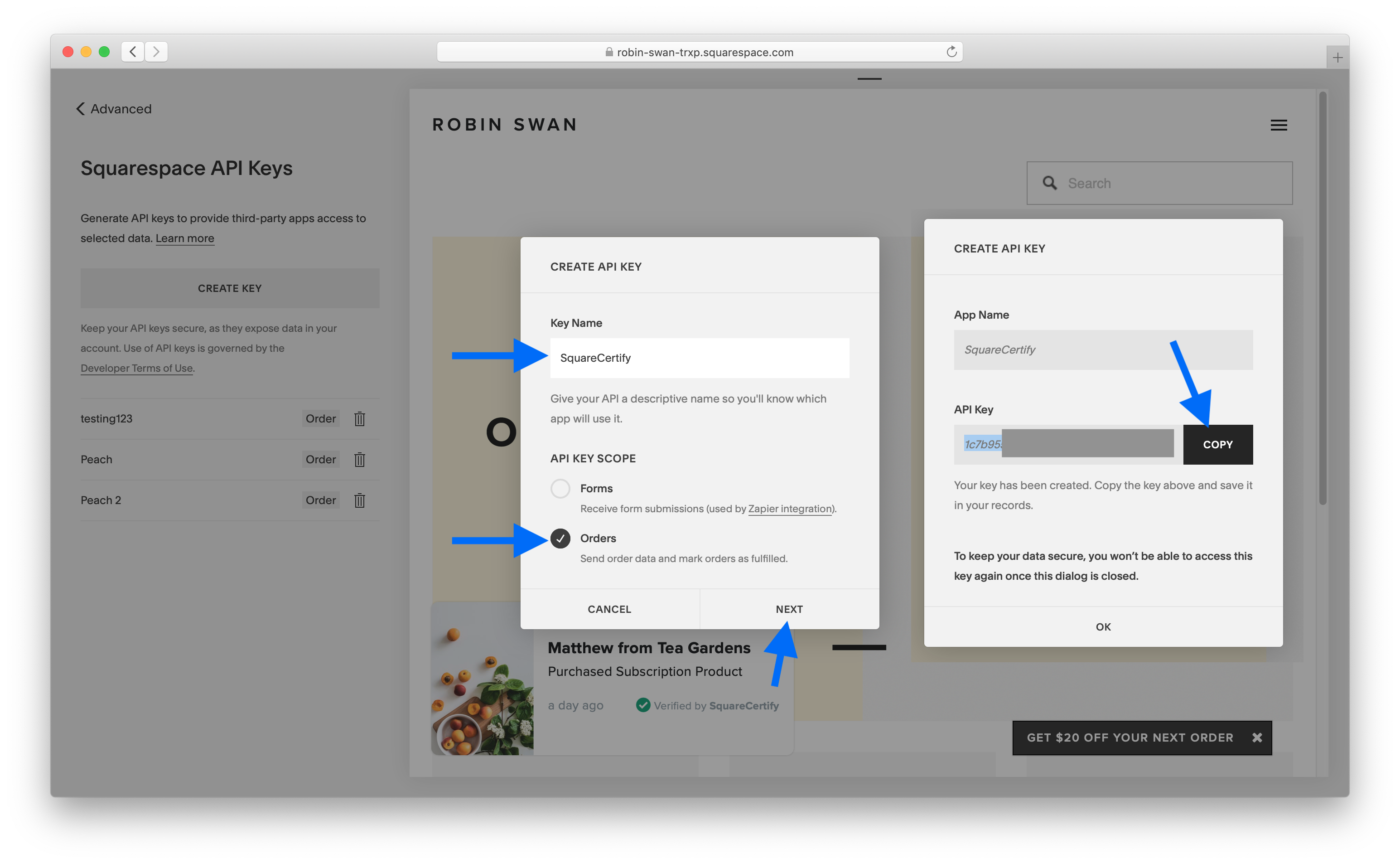
Then, back in your SquareCertify settings, paste in your API Key, and click Get Latest Orders to test it out. Then click Save to save your settings.
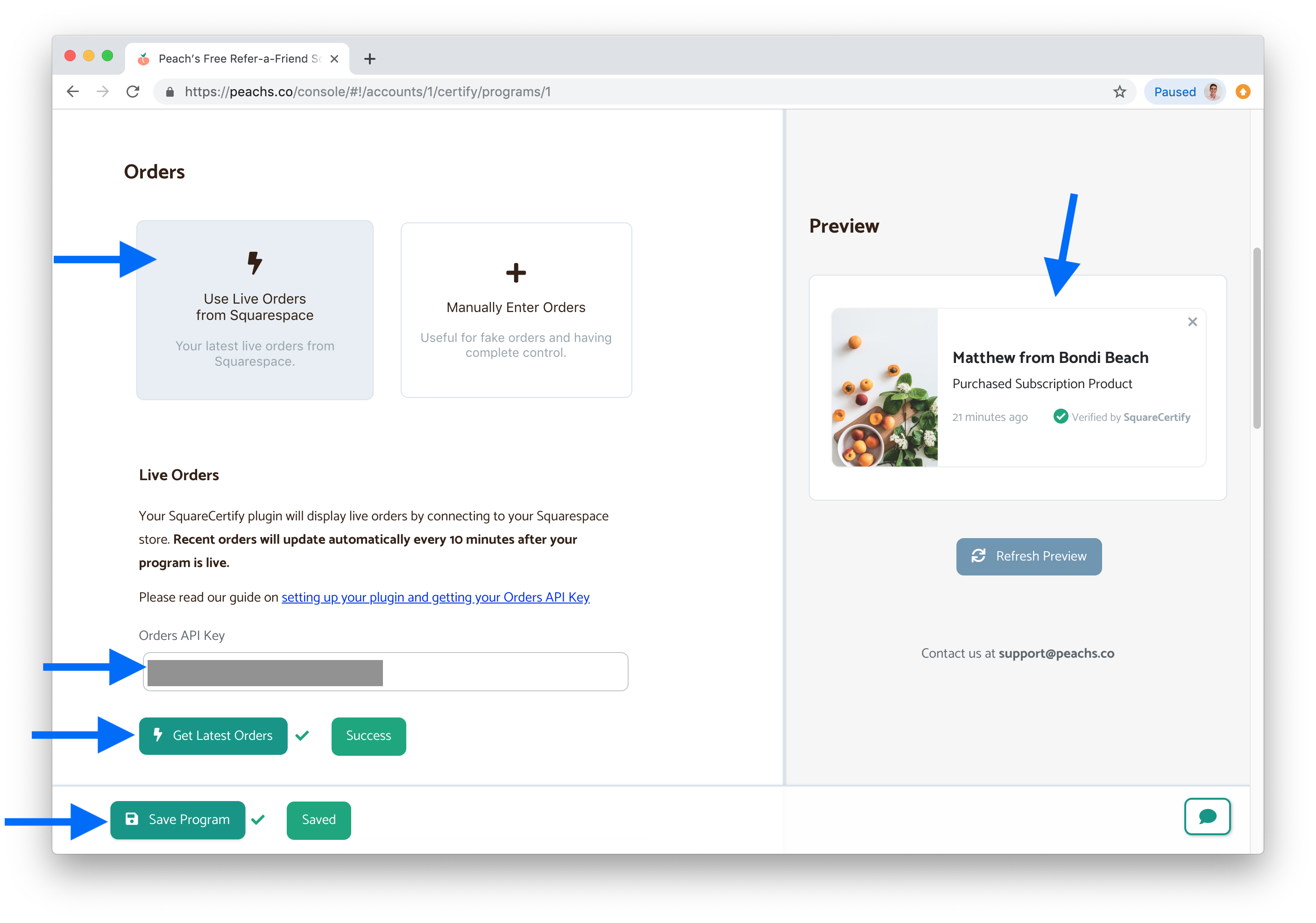
Your live orders should now be showing in your plugin!
If you’d prefer, you can pre-populate the data to show in your pop-up.
This is great if you want to use fake orders or to advertise specific products on your home page.
To use manual orders instead of Live Orders, select the Manual Orders option.
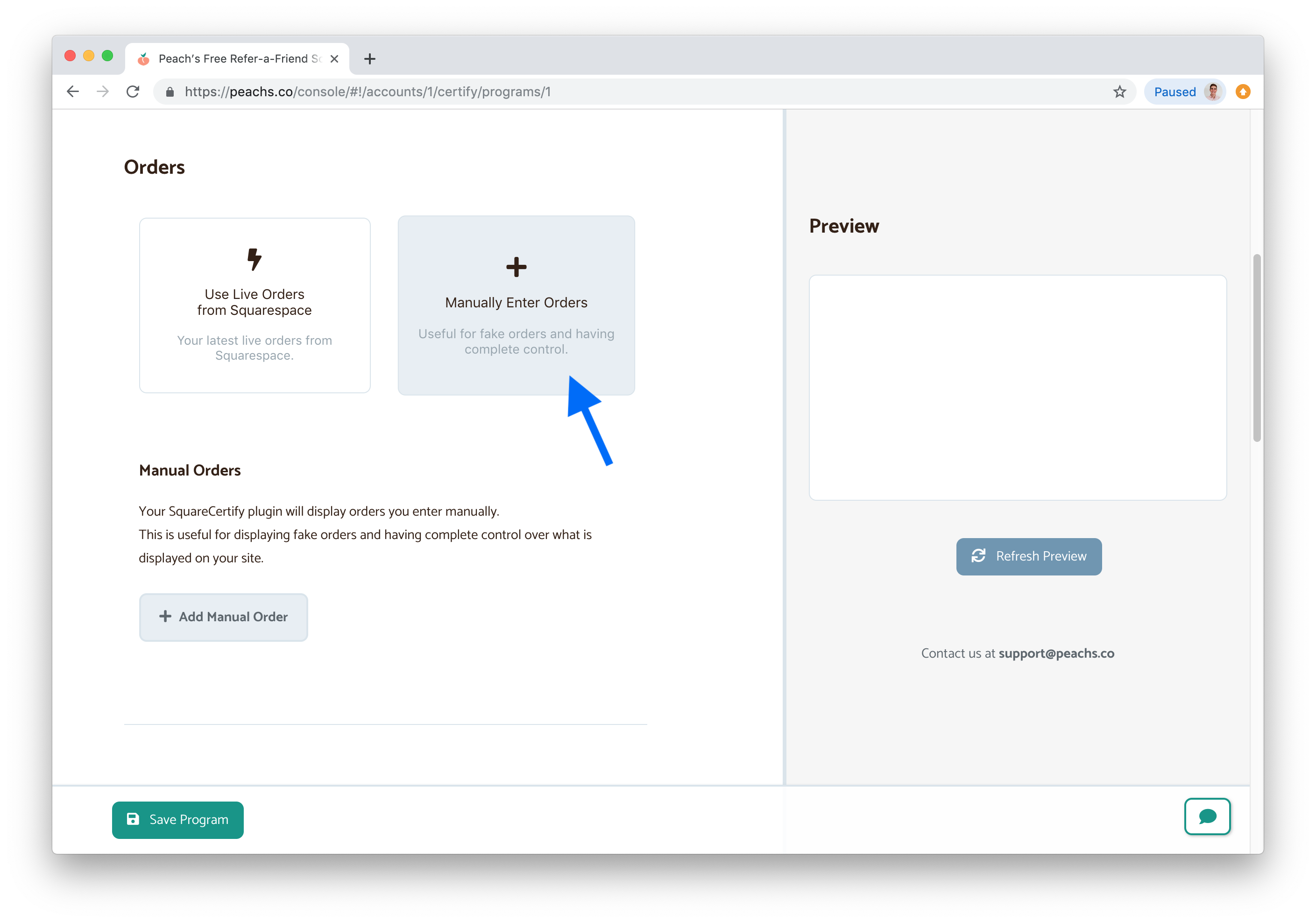
To add a manual order, click the Add Manual Order button.
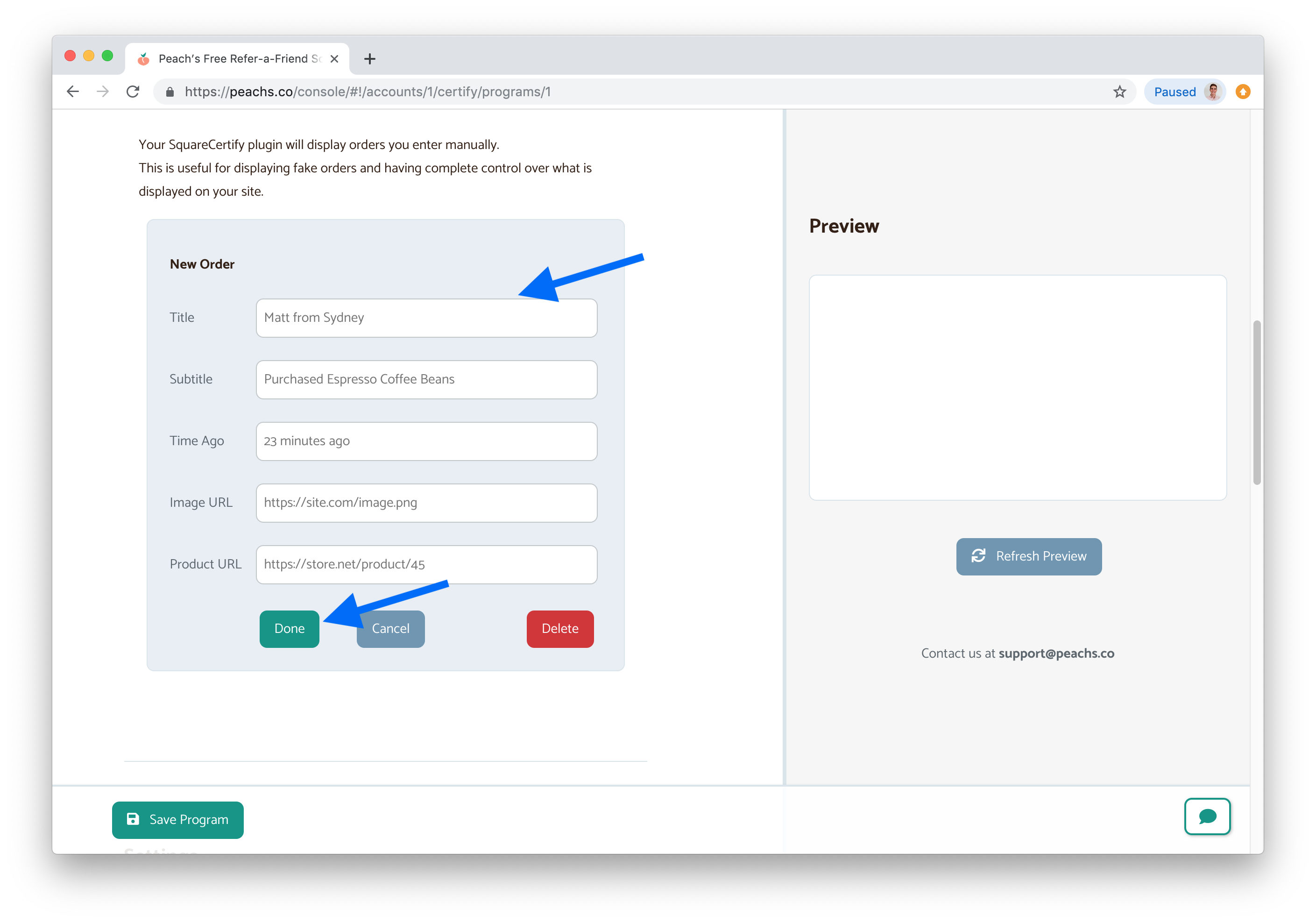
Then enter your order’s data, and click Done.
Remember to save your program when you’ve added your orders.
In the next section, you can tweak your social proof plugin’s settings and styles to match your Squarespace store.
The last step is to copy your SquareCertify plugin’s code into your Squarespace site.
Click Copy to copy this code to your clipboard.
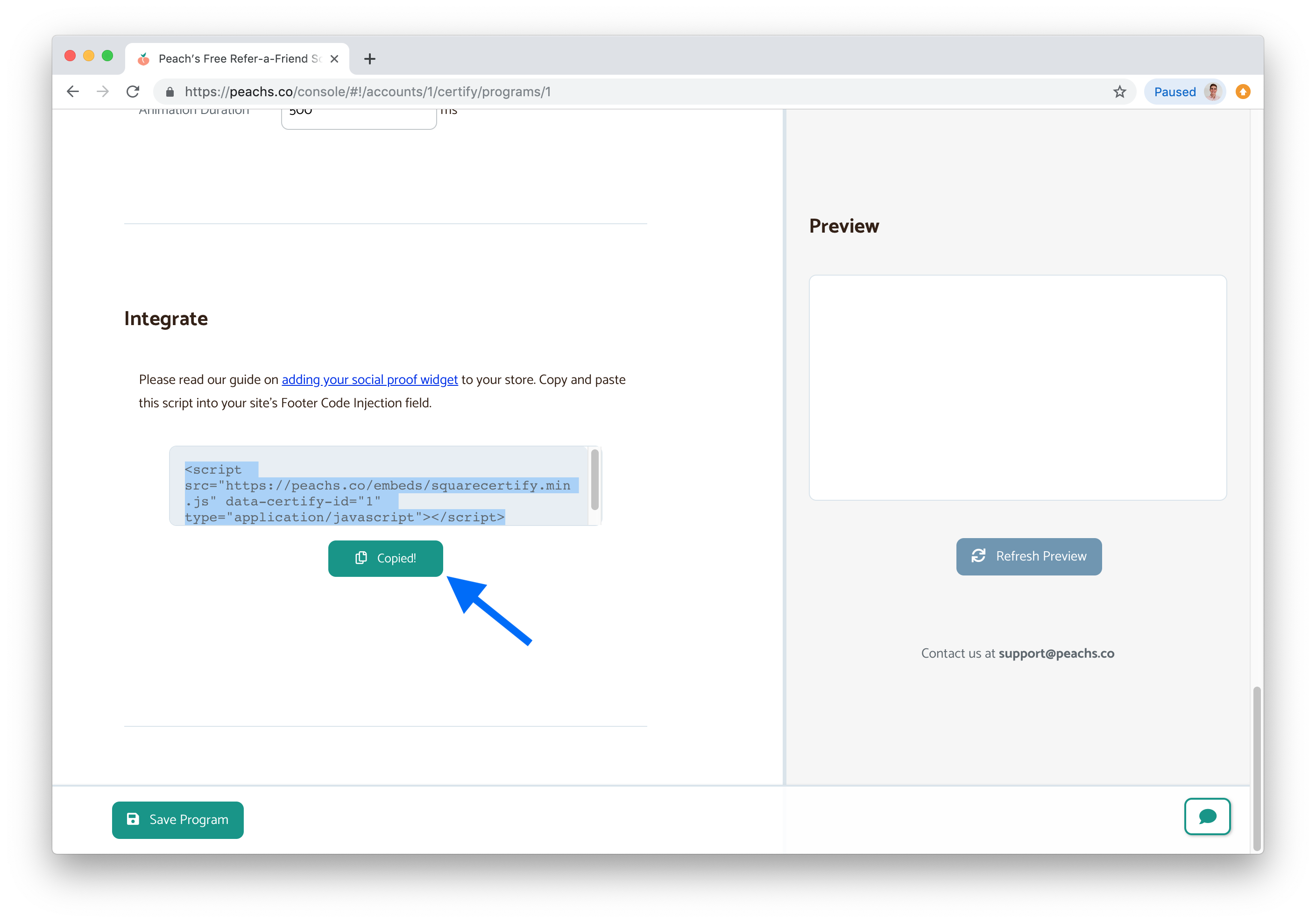
Then, in your Squarespace admin dashboard, navigate to your Code Injection section.
It’s under Settings > Advanced > Code Injection.
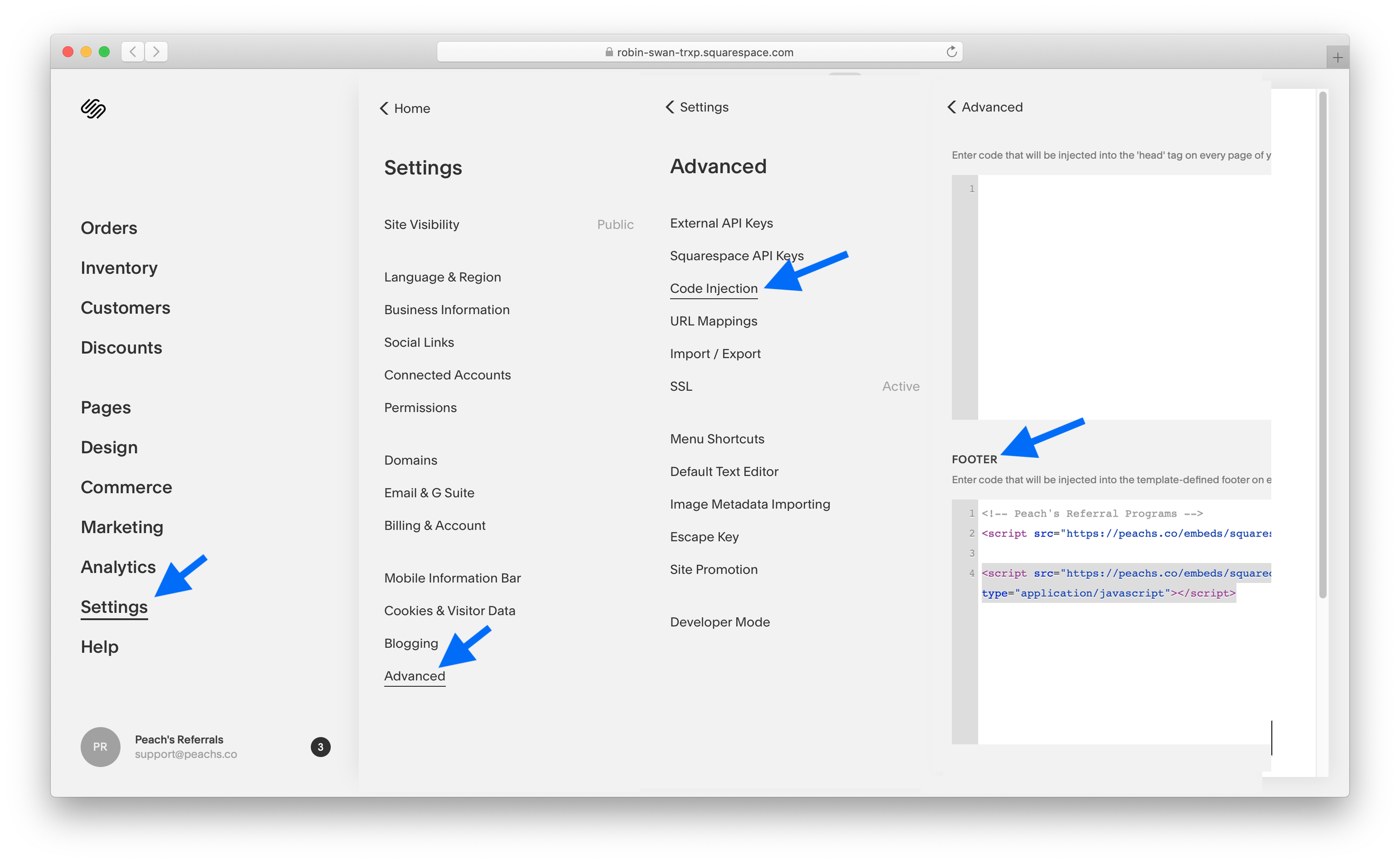
Then in the FOOTER
code injection field, paste in the code you copied to your clipboard.
Paste this code after any existing code in your FOOTER field.
Remember to hit Save after you’ve added this code.
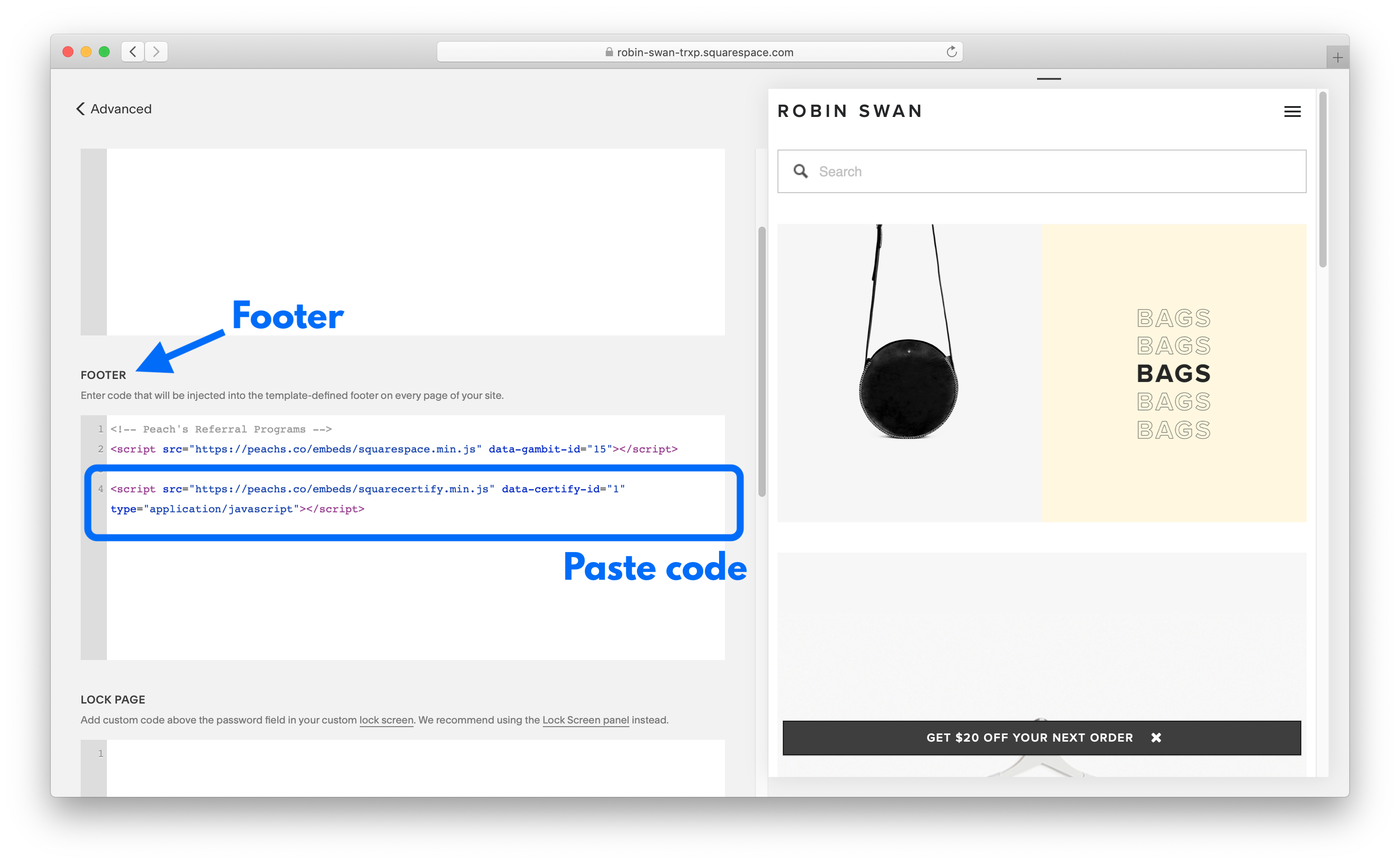
Your SquareCertify social proof plugin should now be live on your site! Head there to check it out.
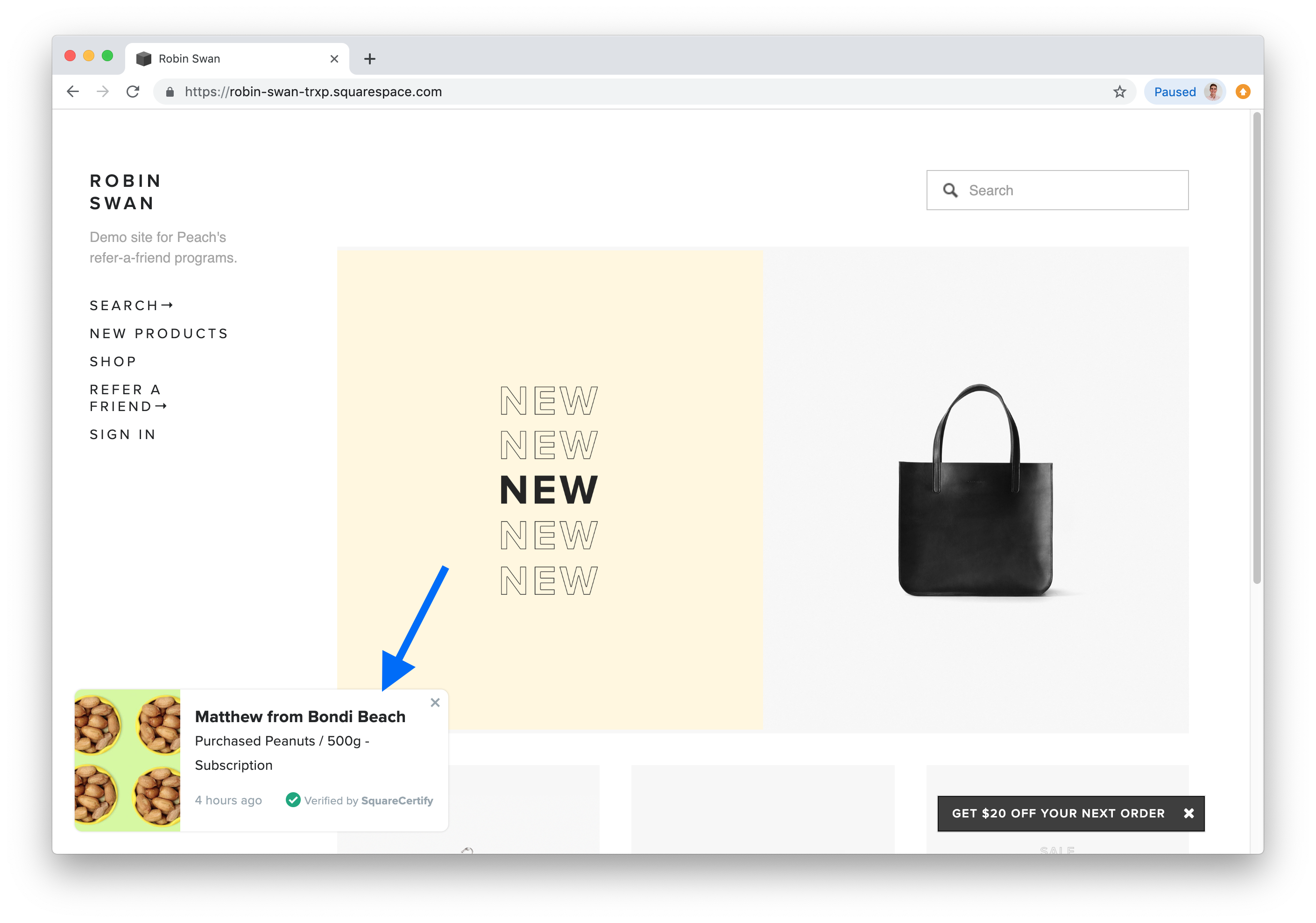
Read more about us.
Reach out to our dedicated customer support team for help with everything from sales to tech integration. Or just to say hi!
Lawyers need us to tell you that we’re not affiliated with or endorsed by Squarespace.
Why Referral Marketing Programs Work
How to Set Up Your Referral Program
Peach’s vs ReferralCandy vs Tapfiliate - Squarespace Referral Programs Compared
Affiliate Programs for Squarespace
SquareCertify - Sales Social Proof Pop-Up for Squarespace
Squarespace Website Speed Test
Faqtual – Faster Customer Support
Join our affiliate program to share Peach’s and earn commissions.